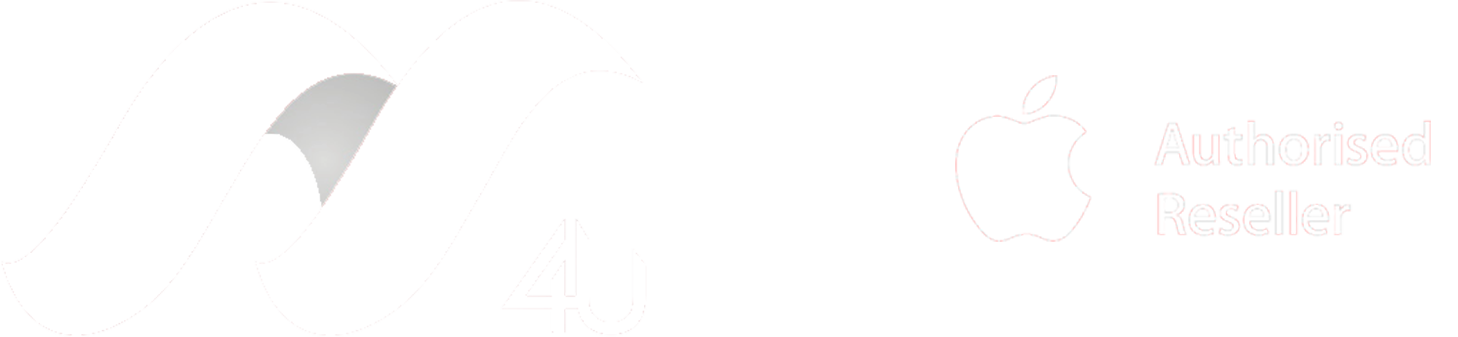Empower your digital defences with the ultimate guardian of online security: a password manager. Say goodbye to password stress and hello to robust protection against cyber threats. Discover why password management is essential and how to choose the right tool for safeguarding your digital identity.
Holiday Opening Hours for 2022
Now open Sundays for December and extended hours for the week leading up to Christmas!
What to do if your device gets wet
Whether it is your phone, laptop, or any electronic device, the steps are almost always the same
Turn it off, let it dry, and bring it in for repairs
Step 1. Turn it off (if it's not already) and leave it off.
If you see, feel, or smell any heat, smoke, steam, bubbling, bulging, or melting, avoid handling the device. In this unlikely scenario, for your safety, it is best not to get near the device. Call an emergency service.
Unplug the power cable, then hold the power button for five to seven seconds until it’s off. Don’t waste the time, properly shutting down. If the device is left on, even for a few extra moments, it could cause a short circuit, leaving the components inside with permanent damage. The quicker you can turn off the machine, the better chance you have of saving it.
Remove any USB drives or dongles plugged into the device as well — you want to make sure nothing is trying to draw even a trickle of power from the system.
Once the device is off, and you’re sure the area is safe, you’re ready to do some clean-up.
Step 2. Turn It Upside Down and Let It Drain.
Take a dry cloth and wipe up any excess liquid from the laptop's surface — especially near where the spill happened, keyboard, vents, or ports — and open the lid (if it has one). For laptops, turn it upside down, put it over a towel or something absorbent, and let the water drain out of it.
Leave it for 4 to 24 hours if you can, that’s ideal. Even if it seems dry, parts can absorb a lot of water. So, when giving it time to dissipate liquid, the longer you can let it sit, the better. However, if you are near a repair shop the sooner you can bring the unit in to be assessed the better the chances that data can be saved.
Despite what you may have heard, open-air drying is best in these situations — Macs4u recommends against putting your device in a bowl of rice or using a hairdryer to attempt to dry the device quickly. Sometimes slow and steady wins the race.
Step 3. Bring it in for repairs as soon as possible.
At this point, you should bring the unit in for an assessment.
You may be tempted to power on the device, and it might even work normally (for a while). This is not recommended because if there is internal liquid damage or the unit is not completely dry this can cause a short circuit resulting in data loss, and/or permanent damage to the device.
The way we normally handle these types of jobs is we can book it in for an initial diagnosis and quote for repair. This way we can open it up and see how far the liquid has penetrated the laptop and quote for repairs if needed.
After a spill
Unfortunately, even after a repair or spill clean is complete, most liquid-damaged units are quite unpredictable, other faults may present themselves at any time, and we would be unable to guarantee how long a unit will remain useable. It is often best to keep a good backup of any data and start considering a replacement device for reliability.
My Ultimate Guide To Buying A Mac Computer
Cloud backups vs Local Backups
Looking for a backup solution for your MacBook Air? Here at Macs4u, we can help.
What is a Backup? And why do I need it?
Every day we create more precious digital data. Photos of loved ones, work documents, and school projects, and if we lose them, the result can be devastating. Accidents can, and do happen, what’s your plan to recover?
A backup is typically a copy of a file made in case the original is lost or damaged. However, some backups are more useful than others in different situations. Different backups will have different sets of features, here are some of the most common (and important);
Automatic backups: This way you can “set and forget”, a good automatic backup will be scheduled to happen at regular intervals or when changes are detected.
Version control: A handy feature that would allow you to roll back changes as needed.
Redundancy: A spare device on hand that can be used at a moment's notice.
Syncing: This can keep multiple devices up to date with the same information.
Time Machine - Apple's #1 backup solution
“Time Machine” is software that is already installed on your Mac, hidden away in system preferences. It allows you to use any external drive to create an automatic backup of your data whenever that drive is connected. By default, Time Machine keeps “local snapshots” on your device as space permits, then when the drive is connected it will make hourly backups for the last 24 hours, daily backups for the last week, and weekly backups for the earlier months. Only ever backing up changes made. And when your backup drive is full, it will delete the oldest backup automatically.
You can have one Time Machine drive for multiple Macs or if you don't want to go through all the hassle of plugging in a drive to do backups, you can also configure Time Machine to back up to a network drive so that any time your Mac is on your Wi-Fi it is backing up.
iCloud - Your go to for Apple cloud services
Apple’s iCloud service incorporates many parts, it's not just for backups. iCloud can be used to sync data between your devices, store files to free up space, and even track a device using the “Find My” app. Apple gives every iCloud account 5 GB of free storage and this is normally enough to store data like Contacts, Calendars, Reminders, and notes. However, if you are looking to store your documents, photos, and videos in iCloud you can purchase more storage. Pricing varies and there are many cloud storage options on the market, so do your research on what best fits your needs, but Apple iCloud offers the best integration to apple products and the best security for your data (provided you have a strong password).
When it comes to backing up your devices to iCloud, you’ll find that only iOS devices (iPhones and iPads) can be fully backed up. This means that a complete copy of the device is stored in the cloud, and only one backup for each device is ever stored. This means that with iCloud, you do not have much version control. In fact, if you want to roll back changes to data stored in iCloud, you only have 30 days to do so.
iCloud vs Time Machine - What should I use?
iCloud can be a great option to sync your data across multiple devices, giving you great redundancy and the ability to go to iCloud.com on any browser and have access to your most important files there. However, in the scenario, where you need to completely restore your data, downloading all your files from iCloud could take days.
Time Machine is great for long-term backups, the bigger your storage drive, the further backward in time you can go to restore your files. However, because backups are only done when the drive is connected, there could be gaps in when important files are created and the last backup was done.
So why not use Both? You can actually use both Time Machine and iCloud at the same time, this way you get the best of both worlds. You get iCloud’s always up-to-date data and convenient syncing across devices, as well as Time Machine’s robust version control and quick recovery for large data sets.
If you found this document helpful, then please share it with your friends and family. If you have any suggestions or topics for new blog posts, feel free to shoot me an email at t.shannon@macs4u.com.au.
Security Workshop
Worried About a Hack Attack? Identity Theft? A Phishing Exploit?
Please Don’t Panic !! You Can Keep Yourself Safe.
Sign up for a free Workshop for Apple Owners and find out how.
Christmas Opening Hours 2021
COVID-19 Update: Macs4u Changes.
Although macs-4-U will continue to be open at normal hours (during the lockdown ) we will be at reduced capacity. In the interest of keeping our clients and staff safe, we would prefer to conduct as much phone and online communication as possible.
Please use 0404 539 992 Or 0410 501 441 Or 92747111
If you have an emergency or urgent job that needs immediate attention you can bring it into the shop. However, we do ask that you please call us beforehand and let us know when you will be down so we can avoid having too many people in the shop at any one time.
Anyone who wishes to enter the shop during lockdown must be wearing a mask and be willing to sign in with SafeWA.
Thanks for your help in keeping everyone safe.