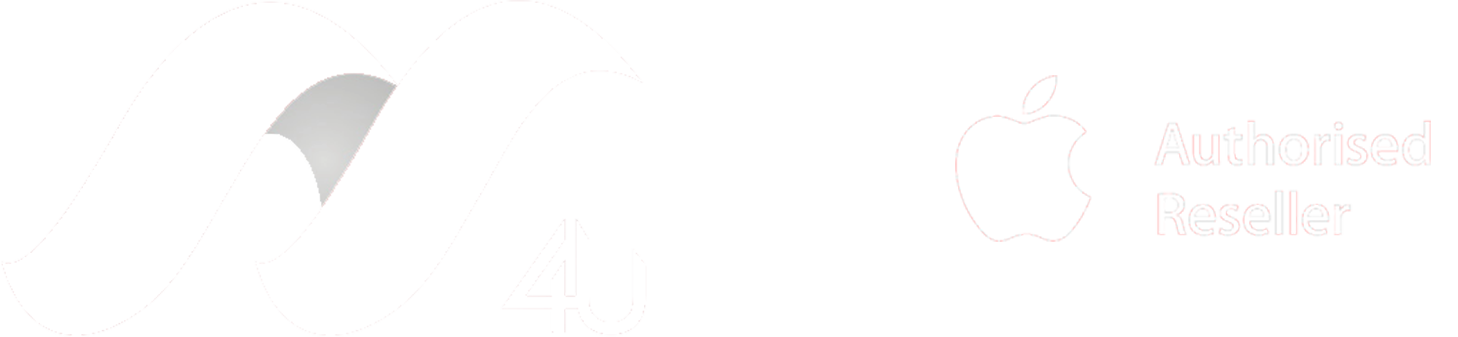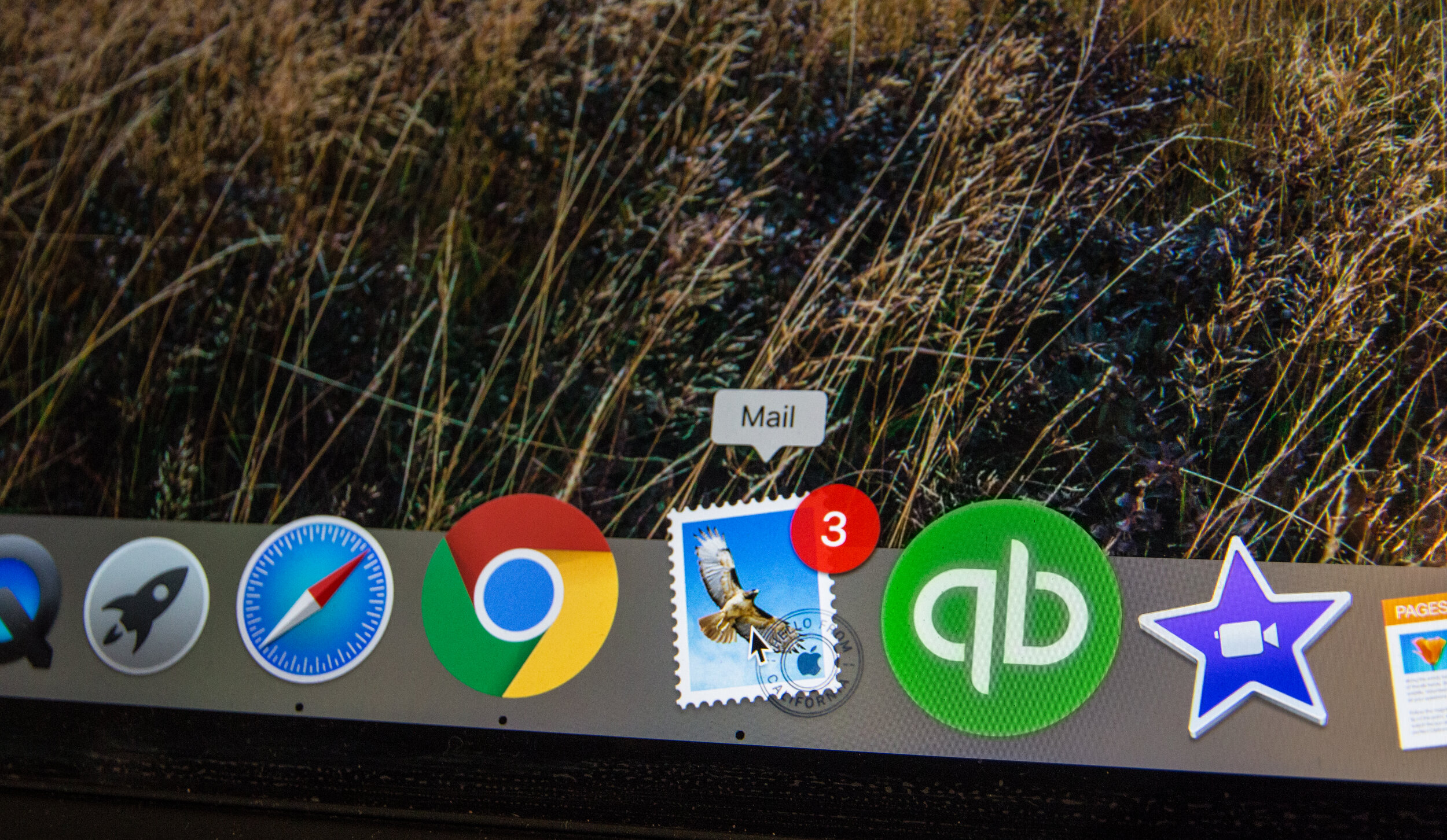Welcome
Hi, my name is Tony I’m a technician here at Macs-4-U and below are the notes from the “memorable moments” workshop I ran in November 2019. If you didn't attend the workshop the notes may not be very helpful on their own so if you have questions about these notes or the workshop itself, please comment below or send me a direct email t.shannon@macs4u.com.au. So without further delay let’s jump into it!
Quick Camera and Camcorder
The quickest way to access the camera is actually from the lock screen, you can swipe the screen to the left to bring the camera up and you can start taking photos imminently. No need to put in a passcode or look for the camera application so if something is happening, for instance, the kids have just woken up and you want to capture that moment when they first see the presents under the tree you can quickly swipe to the right and start taking photos or swipe down to switch to taking videos. This is also handy if someone hands you their phone, and they forget to unlock it, now you know that you do not need their code just to take a photo.
Time-lapse
Another cool feature that I wanted to show you is “time-lapse” this is a great way to capture a long event in a style that’s fun to watch. To do this set up your device somewhere it won’t move around, switch to time-lapse mode and start filming. This is handy when you're setting up the Christmas tree or preparing a family dinner and you want to capture every moment without holding the camera in your hands the whole time. You can use time-lapse to speed things up but what if you wanted to slow things down?
Slow motion and sports mode
So what about the opposite? The kids just got a Nerf gun or everyone is about to jump in the pool, you might want to film those moments with more frames per second in order to catch every last detail. Using the slow motion mode or you can hold down on that camera button get a series of pictures in quick succession and pick the best ones later on.
Large group photos
If there are many people at your gatherings, you may have trouble fitting them all in one room let alone into one photo. Here you can use the panorama mode to take multiple photos that are stitched together automatically to make a big canvas. However, if you can fit everyone in to one frame, use the timer option in the camera mode.
Turn “Live Photos” into a video
Once you have taken some Live Photos, you may decide later that you want to turn them into a video. To do this select the Live Photos you want to combine into video, then select export and “save as video” the new video will be saved at the end of your camera roll.
Editing photos
When viewing a single photo, in the top right corner you will have a “Edit” option, select this option to get quick access to changing light, colour, adding a filter or cropping.
Using markup
Notice the 3 dots in the top right corner, this is how you open the photo in other editing apps like “Markup”
You can use the “Markup” tool to make text boxes, speech bubbles, write or draw on photos.
When you are finished with editing, click done to save your changes.
Sharing photos
Once you are happy with your edits you’ll probably want to share your work, you can do this by clicking the “share” button, this will bring up the “share menu” at the top of this menu is an “options” button. Use this to turn off locations and other metadata recorded in your photo, this is useful when posing a photo online where they will be seen by people you don’t know and if you don’t want them to know where the photo was taken.
Emailing photos
One share option in the list is the ability to send photos via email, this can be handy for sending 2 or 3 photos but any more in a single email however it may not send because the email will be too large. To change the size of an email tap on the subject where is says the email size, and there it gives you options to change the size of the photos. For instances where you are getting the photos printed out you may want to send them as “actual size” otherwise use large, medium or small to send a few photos at a time as a smaller email. Most email providers will send emails as long as they are under 4 MB (there are 1000 KB in 1 MB). So what if you want to send someone more photos than can fit in an email?
Shared albums
You can make your own shared albums by selecting “create a new album” and select “shared album”. It will ask you to give the album a title, then invite people to your shared album (you can leave this blank) and then you will be presented with the option to add a comment to the photos you are uploading then is done. If you look at albums on your device, you’ll find your shared album. In the top right corner you’ll see a “people” button, this is where you can find the settings to add or remove people from the shared album. This is also where you can give the people who have access permission to post their photos to your shared album. There is also an option there where you can make your album a public website and anyone with the link can view and make comments on your photos, like your own blog or social media site.
Slide show
When viewing an album, in the top right corner there is a “sideshow” button. Click that button to start a quick slide show of all the photos in that album. Tap the screen and then tap “options” to change the traditions, music and speed at which the photos change. Using shared albums you can turn almost any internet connected device into a digital photo frame simply by sending it the link to the shared album.
Conclusion
I hope this helps you make the most of this coming holiday season now that you know how to take, edit and share those memorable moments. Again if you have questions about these notes or the workshop itself, please comment below or send me a direct email t.shannon@macs4u.com.au.